Buttons
To create a button, simply use the button tag, or apply .btn or .button class to a link. Buttons are displayed as an inline block, by default.
To make a button take up the full width of a container, apply this class:
Remove the rounded corners from a button:
Examples
Blocked Button - apply class .blocked to any button or link
Glitched Button
Small Throbbing Alert Button!
Forms
Basic forms are supported. It is possible to apply classes from other components, such as Flavors and BUTCH classes.
In this example, we apply some Flavors to the email input, and have made the text larger by applying the class .bigger.
Layouts
You can use the grid to create a custom layout for your form. This can be done within the form tag, and it is possible to nest layouts.
.form-group
Use this class to add vertical spacing above and below a group of form elements.
Stickies
Make any element fixed positioned. Apply these classes:
.sticky - Makes any element fixed positioned.
.sticky-bottom - Fixes element at bottom
.sticky-bottom-right - Fixes element to bottom right corner of display
.sticky-bottom-left - Fixes element to bottom left corner of display
.sticky-top - Fixes element at top
.sticky-top-right - Fixes element to top right corner of display
.sticky-top-left - Fixes element to top left corner of display
.glued
Apply this class to make an element stay visible while scrolling. Best used within a sidebar.
Stacks
Stack an element behind or on top of others. Apply these classes:
.stack-base - Forces layer to 0.
.stack1 - Layer 1.
.stack2 - Layer 2.
.stack3 - Layer 3.
.stack4 - Layer 4.
.stack5 - Layer 5.
.stack6 - Layer 6.
.stack7 - Layer 7.
.stack8 - Layer 8.
.stack9 - Layer 9.
.stack-middle - Layer 29.
.stack-high - Layer 49.
.stack-top - Layer 99.
.stack-auto
Apply this class to automatically increment the z-index value - starting at 0 - for every element that uses this class. Requires start.brutalizing.js.
EXAMPLE: 2-layer box, using nested divs. The outermost div acts as the base layer, as the z-index is at 0.
Base Layer
z-index = 0
Layer 1
z-index = 1
Layer 2
z-index = 2
Sticky Stack Example
In the top right corner of this page, you should see a skewed circle image inside a success box. It should always be visible and overlapping all content as you scroll down the page.

Sticky
Tags
To create a list of tags, simply apply the class .tags to an unordered list.
Tag list with links, with additional classes applied to each tag.
Reveal
Reveal.hover
Reveal.hover reveals hidden content upon hovering over an element!
The reveal container starts at a maximum width of 50% of the container it is wrapped within, and enlarges to 100% width upon hover while also revealing a caption.
.reveal (wrap content within this class)
.secret (hidden content to be revealed upon hover)
Hover Over Me!
I'm a SECRET!

SECRET - only visible upon hover!
Reveal.toggle
Reveal.toggle toggles content upon clicking on a label.
You will need a unique ID for each reveal toggle element. Clicking on the label either opens or closes the toggled content. Use the markup as follows:
<div class="reveal toggle">
<input id="unique-id-1" class="toggle" type="checkbox">
<label for="unique-id-1" class="label-toggle">
<div class="toggle-content">
<div class="content-inner">
...content...
</div>
</div>
</div>
Simple Menu
Simple Menu is a pure CSS menu that displays a description upon hover over each item.
Default View
Add Some Flavors!
- Blueberry Nav This menu is a blueberry flavored menu!
- Text Color This is some banana text!
- Different Flavor This item has a different flavor from the other items: black cherry! Ideal to show an active item!
- Inverted Upon Hover This black cherry item is inverted upon hover!
- Different Font This lucida text is banana-flavored!
Markup
<ul class="simple-nav">
<li><a href="#">List Item
<span>Description text</span></a>
</li>
</ul>
Thumbnails
Thumbnails allow you to display a list of images at a reduced size. Useful for galleries.
.thumbs-tiny
.thumbs-small
.thumbs-medium
.thumbs-large
.thumbs-xlarge
Markup
<ul class="thumbs-size">
<li><img src="URL" /> </li>
<li><img src="URL" /> </li>
<li><img src="URL" /> </li>
</ul>
Single Image Thumbnails
Apply these classes directly to the img tag for single images. Their sizes correspond to the above examples.
.tiny-thumb
.small-thumb
.medium-thumb
.large-thumb
.xlarge-thumb
Modals
Modals are hidden content boxes that can be made visible upon clicking a link or button. Entirely CSS-based - NO javascript needed!
Markup
<div id="unique-modal-id" class="modal">
<div class="modal-content">
<div class="modal-head">
<h3>Modal Header</h3>
</div>
<div class="modal-content">
<p>Modal Content</p>
</div>
<div class="modal-footer">
<a href="#" class="btn">CLOSE</a>
</div>
</div>
</div>
Launch a Modal
Simply link to the modal unique ID.
<a href="#unique-modal-id">Launch Modal</a>
Close a Modal
When the modal closes, you will want to return to the location on the page where the modal was opened from. To do this, simply link the Close button to a unique ID (anchor link).
Tabs
Tabs are purely CSS, so no javascript is required! Apply flavor classes to add color. You can add any type of content within a tab!
Hot Tab!
This tab has a hot animated background.

Lorem ipsum dolor sit amet, consectetur adipisicing elit, sed do eiusmod tempor incididunt ut labore et dolore magna aliqua. Ut enim ad minim veniam, quis nostrud exercitation ullamco laboris nisi ut aliquip ex ea commodo consequat. Duis aute irure dolor in reprehenderit in voluptate velit esse cillum dolore eu fugiat nulla pariatur. Excepteur sint occaecat cupidatat non proident, sunt in culpa qui officia deserunt mollit anim id est laborum. Lorem ipsum dolor sit amet, consectetur adipisicing elit, sed do eiusmod tempor incididunt ut labore et dolore magna aliqua. Ut enim ad minim veniam, quis nostrud exercitation ullamco laboris nisi ut aliquip ex ea commodo consequat. Duis aute irure dolor in reprehenderit in voluptate velit esse cillum dolore eu fugiat nulla pariatur. Excepteur sint occaecat cupidatat non proident, sunt in culpa qui officia deserunt mollit anim id est laborum.
Watery Tab with Custom Layout
This tab has a nested 3-column grid layout!
Column 1
Column 2
Markup
<div class="tabs"> /* outer wrapper */
/* Tab 1 */
<input type="radio" name="tabs" id="tab1" checked="checked">
<label for="tab1" class="">Tab One</label>
<div class="tab">
...content...
</div>
/* Tab 2 */
<input type="radio" name="tabs" id="tab2" checked="checked">
<label for="tab2" class="">Tab One</label>
<div class="tab">
...content...
</div>
</div>
Scrolling Content
Create an infinitely scrolling content area. It is pure CSS, so no javascript is needed. There are four directions that content can be scrolled: left, right, up, and down. Hover over the scroller to pause it.
Scroll Left
I'm a scrolling text box!
Create as many scrolling content items as you want!
I scroll to the left...
Scroll Right





Scroll Up
This is a mixed content scroller with paragraphs and images.
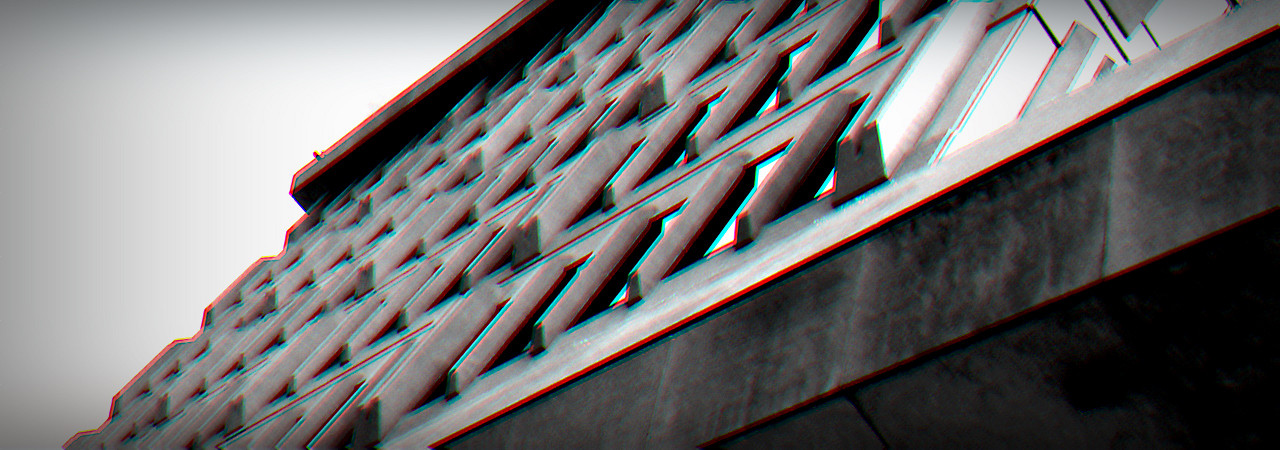
This could be used as a news feed!

Scroll Down
This is the first paragraph of text.
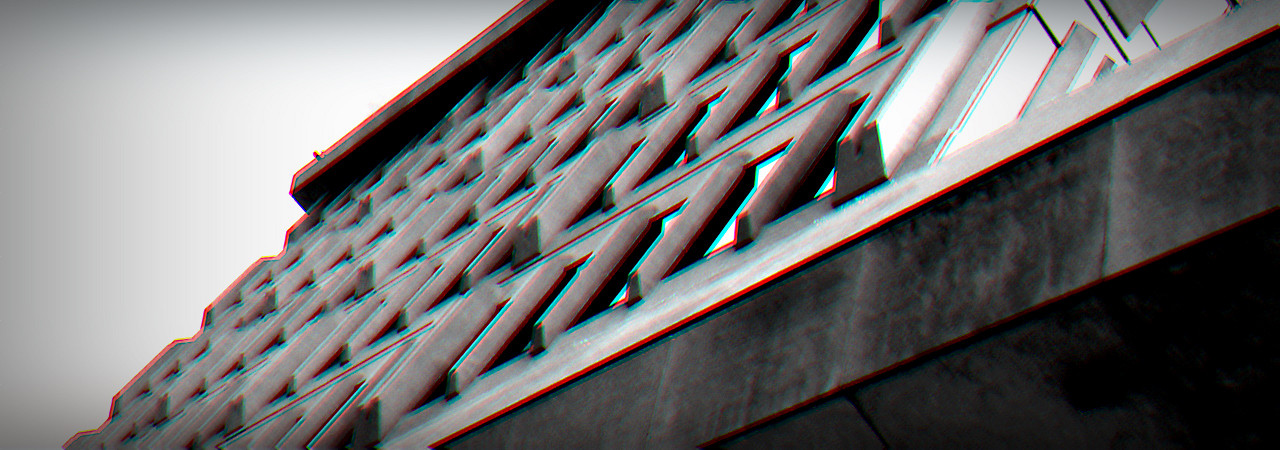
I'm blinking to get your attention!
Flow-text paragraph because I'm more important
Define the Height
The height of the scroller will need to be defined. When using a horizontal (left or right) scroller, the wrapped content will also need to have the same height. A vertical scroller (up or down) only needs the height defined for the wrapper.
Markup
This is the markup for creating a scroller. Note that the scroller-wrap needs a specific height defined.
<div class="scroller-wrap" style="height: 200px;" >
<div class="scroll-direction">
<div class="scroll-item">
...
</div>
<div class="scroll-item">
...
</div>
</div>
</div>
Changing the Speed
By default, the scroller takes 10 seconds to scroll all the content. The wider or taller the area is, the faster it will appear to scroll. The shorter or narrower, the movement appears slower.
To change the speed, you will need to modify the scroll direction classes in the buix.css file.
Directions
- .scroll-left
- .scroll-right
- .scroll-up
- .scroll-down
Draggable
Make any element draggable! Simply apply the class .draggable to any element.
Example: Draggable Bricks
Bricks are ideal as draggable elements. Simply apply class draggable to bricks: .brick.draggable.
Draggable Modals
Make a modal draggable just by adding the class draggable to the modal wrapper:
.modal.draggable
Example: Stacked Draggable Bricks
We could stack our bricks on top of each other using stack-auto, and make them draggable: .brick.stack-auto.draggable.
This whole container
can also be dragged!
bottom
Drag me!
